
- #Publisher plus sign by my mouse update
- #Publisher plus sign by my mouse archive
- #Publisher plus sign by my mouse rar
#Publisher plus sign by my mouse update
This can be used to then manually fill out the information about a book that you may not have yet in your collection.Īdd from ISBN: Allows you to add one or more books by entering their ISBNs.Īdd files to selected book records: Allows you to add or update the files associated with an existing book in your library.Īdd data files to selected book records: Allows you to add any number of extra files that will be stored in a data sub-directory in the book directoryĪdd an empty file to selected book records: Allows you to add an empty file of the specified format to the selected book records.
#Publisher plus sign by my mouse archive
It is a convenient shortcut that avoids having to first unzip the archive and then add the books via one of the above two options.Īdd empty book (Book Entry with no formats): Allows you to create a blank book record.
#Publisher plus sign by my mouse rar
you can Save to disk, delete the books and re-add them in single book per folder mode, with no lost information except for the date (this assumes you have not changed any of the setting for the Save to disk action).Īdd multiple books from archive (ZIP/RAR): Allows you to add multiple e-books that are stored inside the selected ZIP or RAR files. This action is the inverse of the Save to disk action, i.e. All e-book files in a folder are assumed to be the same book in different formats. calibre assumes that each folder contains a single book. You can choose whether to have calibre add all files present in a single folder to a single book record or multiple book records. The folder and all its sub-folders are scanned recursively, and any e-books found are added to the library. If you have selected the e-book reader device, the books will be uploaded to the device, and so on.Īdd books from folders and sub-folders: Allows you to choose a folder. If you have selected the Library, books will be added to the library. it depends on which catalog you have selected. The Add books action has seven variations accessed by doing a right-click on the button.Īdd books from a single folder: Opens a file chooser dialog and allows you to specify which books in a folder should be added. Please note that the actions toolbar will look slightly different depending on whether you have an e-book reader attached to your computer. If you right-click the buttons, you can perform variations on the default action. The actions toolbar provides convenient shortcuts to commonly used actions.
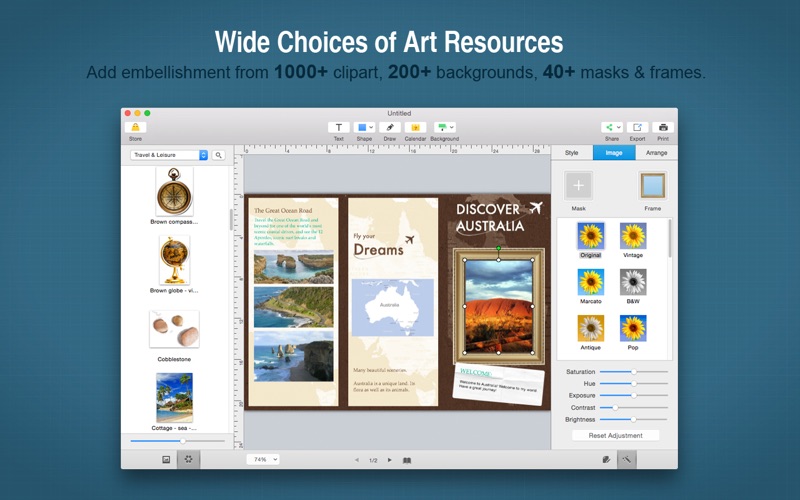
The interface is divided into various sections: Note that calibre creates copies of the files you add to it.
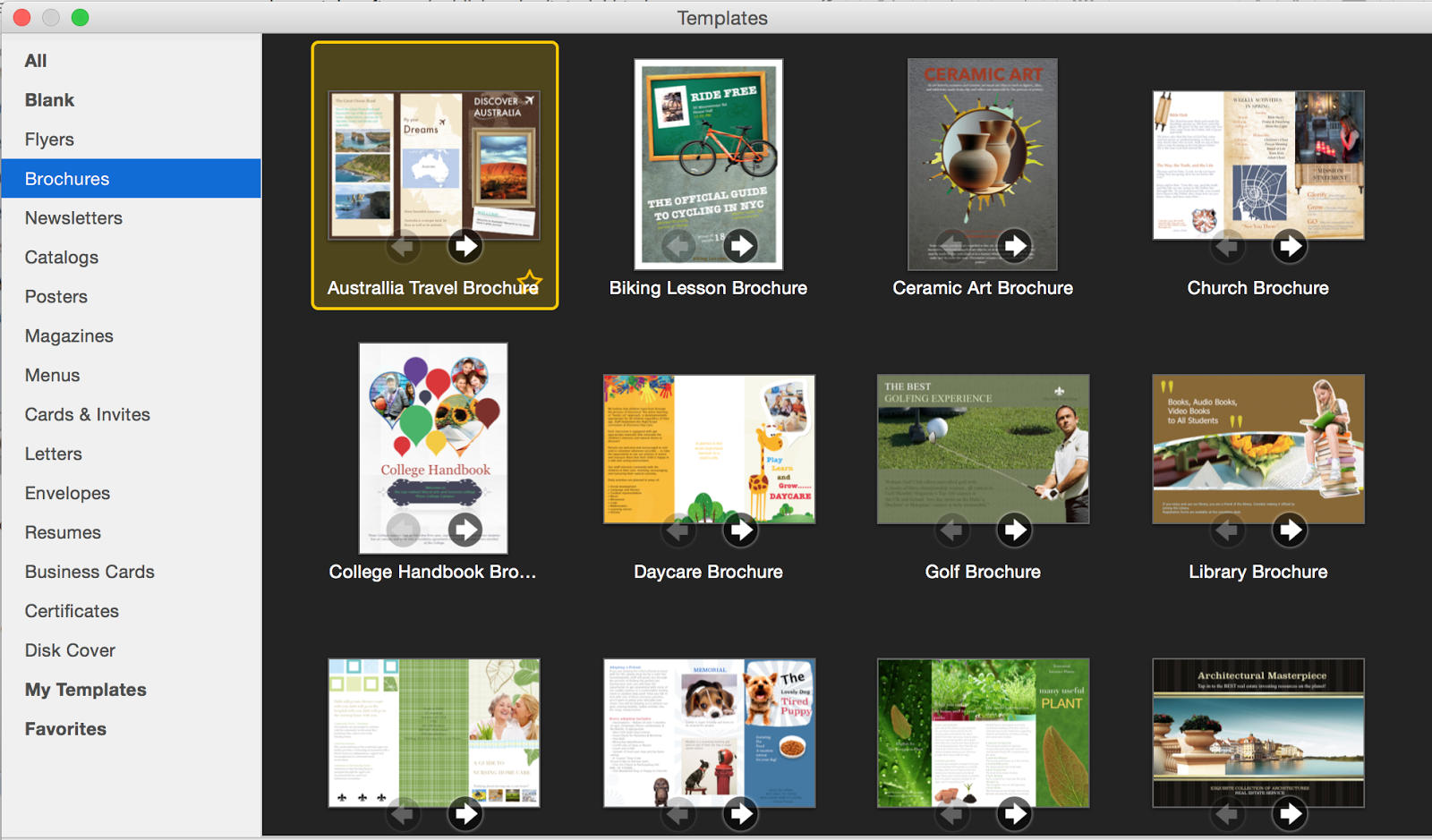
The latter includes modifying the cover, description, and tags among other details.

Transfer to the reading device, viewing on your computer, and editing metadata. Once they are in the database, you can perform variousĪctions on them that include conversion from one format to another, The basic workflowįor using calibre is to first add books to the library from your hard disk.Ĭalibre will automatically try to read metadata from the books and add them Library management and e-book format conversion features. The Graphical User Interface (GUI) provides access to all


 0 kommentar(er)
0 kommentar(er)
